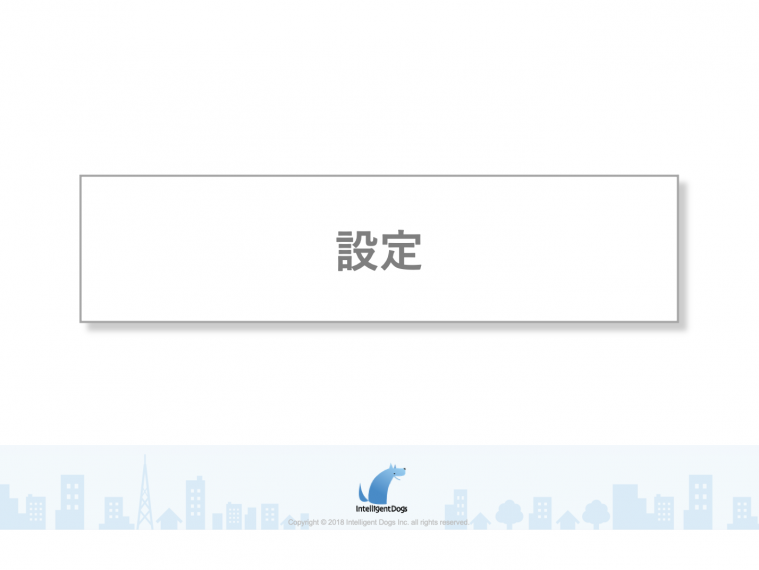〜初期設定の流れ:基本編〜
〜初期設定の流れ:基本編〜
【初期設定の流れ①】各種データの登録
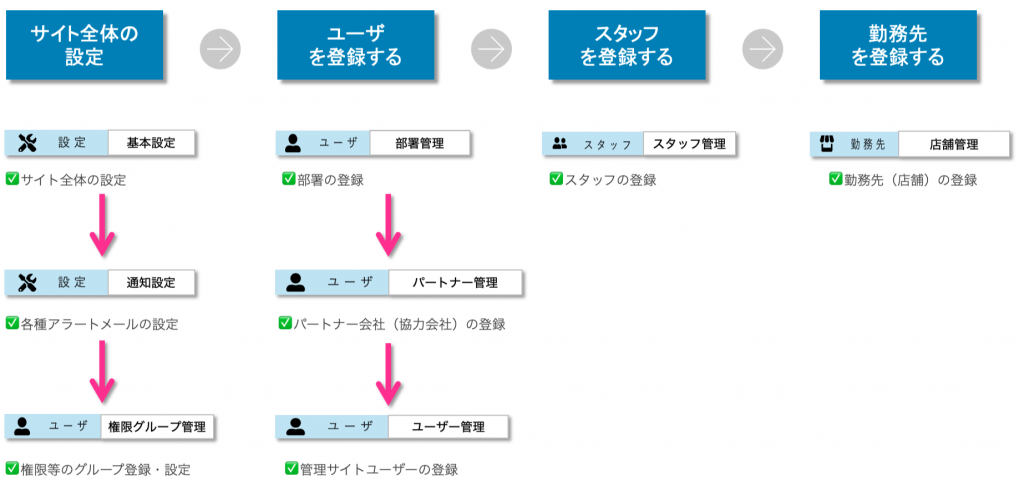
【初期設定の流れ②】各種データの紐付け

【サイト全体の設定】
ご利用にあたって、一番最初に、管理サイトおよび、スタッフサイトの各種設定を行う画面です。
◯設定→基本設定
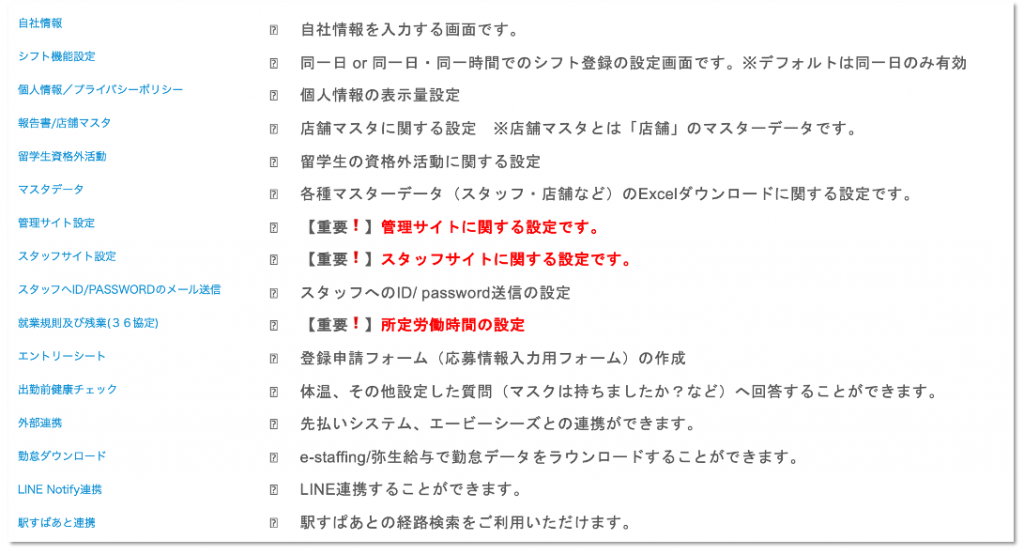
【労働時間規定の設定】
◯設定→基本設定→就業規則及び残業(36協定)
-1024x542.png)
【通知設定<自動アラートの通知設定>】
勤怠報告(起床・出発・業務開始など)がなかった場合、スタッフ本人および管理ユーザーに対して、自動送信されるアラート通知の設定を行う画面です。通知は、メール及びL I N Eに通知されます。
- 利用有にチェックを入れてください。
- 件名・本文は編集が可能です。{list}は消さないで下さい。
- 更新ボタンを押してください。
- 送信先ユーザーの追加と削除はこちらから行います。送信するユーザーを選択します。
- 更新ボタンを押してください。
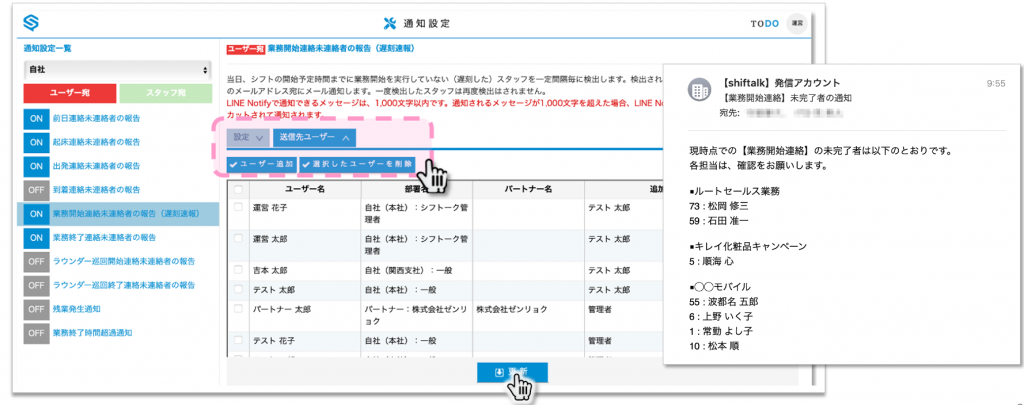
【通知設定<予定時間が未入力の場合の通知機能> 】
「予定時間が未入力の場合は開始予定時間の〇〇分前に通知を行う」チェックボックスを追加しました。
※ONにした場合、開始予定時間の〇〇分前を経過した、対象の連絡が未実行のシフトのユーザ/スタッフに対する通知を実行します。また、スタッフに起床/出発時間の入力を求めず一律に◯◯分前に各連絡を催促する運用スタイルも利用可能となります。

【自動アラート通知:業務終了報告要求(スタッフ宛て)】
当日に勤務があり業務終了報告が終わっていないスタッフへは、
自動でアラートメール(終業報告要求)を送信することができます。
送信時刻の設定および、件名・本文などの内容を自由に設定することが可能です。

※スタッフ宛にメールを送る時間を設定することができます。
※自動メールの本文は自由に編集が可能です。
※この他にも「業務開始要求」「残業発生」など様々な種類の設定があります。
【自動アラート通知:月末一括メール(スタッフ宛て)】
当月勤務があったスタッフに一斉メールを送信することができます。
勤怠打刻漏れがあった際は、別途報告をもらうように通知するなど有効活用することができます。

※スタッフ宛に送信する時間の設定が可能です。
※自動メールの本文は自由に編集が可能です。
【出勤前健康チェック/コロナ等感染症対策 予防管理機能】
1、管理サイトユーザーの設定について
新型コロナウイルス等の感染症対策におけるスタッフの健康管理・把握に使用できます。
「設定」⇒「基本設定」⇒「出勤前健康チェック」にて質問項目を任意に設定が可能です。
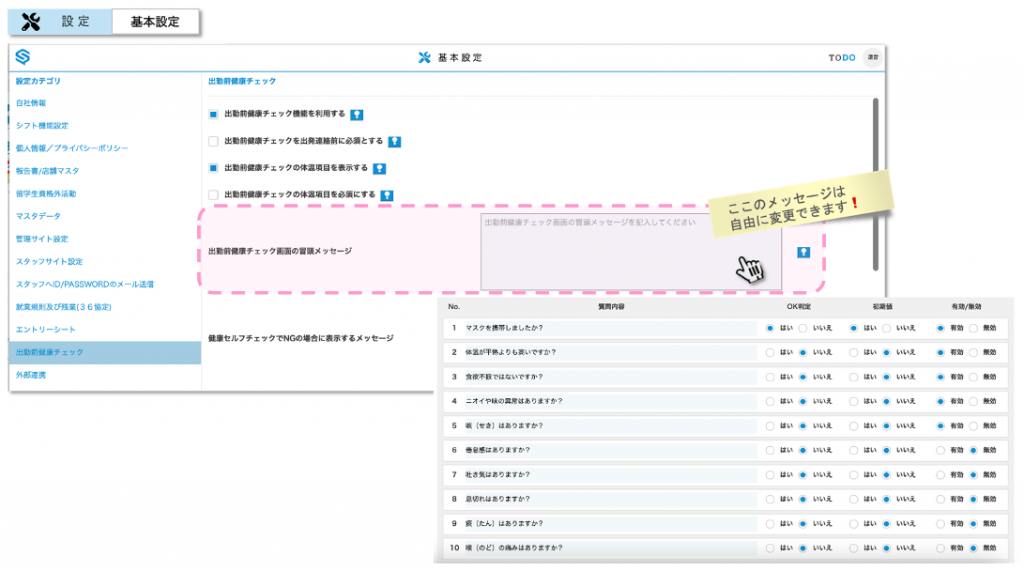
2、スタッフサイトでの入力画面について
TOP画面に「出勤前健康チェック」が表示されます。出勤当日の体温を入力し、質問に回答してください。
また、質問はデフォルトで「はい」「いいえ」にチェックがついていますので、相違ないか確認の上、「送信」ボタンを押して、報告を完了させてください。
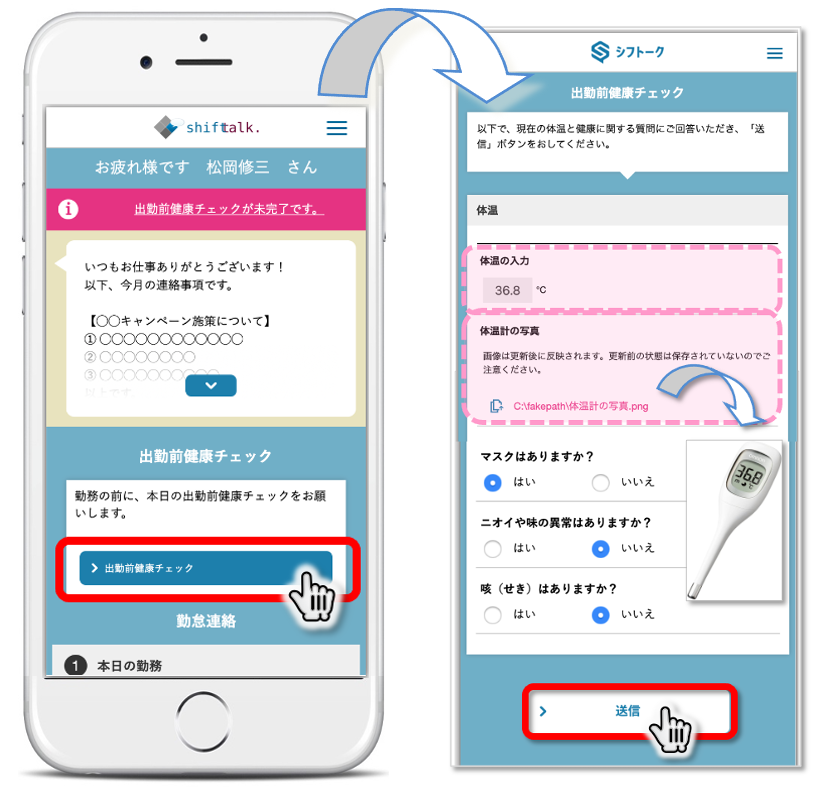
3、入力結果の閲覧<管理サイトユーザー>
「シフト」⇒「日次シフト」で、スタッフの入力結果を一覧で閲覧できます。
右クリックすることで、入力結果の詳細も確認することができます。
(「基本設定」⇒「出勤前健康チェック」の機能利用をONにしていないと、本メニューは表示されません)
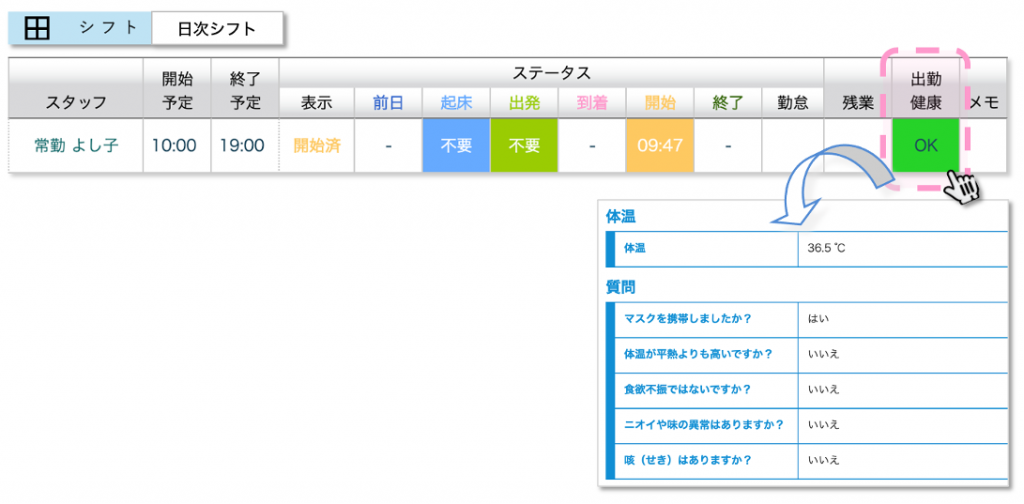
【LINE通知(LINE Notify連携)】
1、LINE通知(LINE Notify連携)の管理サイトでの設定について
「設定」⇒「基本設定」⇒「LINE Notify連携」⇒「LINE Notifyを利用する」をONにします。
設定後、ユーザー/スタッフにおいて、LINE連携の設定メニューが表示されます。
】-1024x612.png)
2、LINE通知(LINE Notify連携)のスタッフサイトの設定について
本人端末の認証のため、設定はスタッフ自身が利用する端末で行います。
管理サイトに置いて、機能利用をON(前ページに記載)にしていないと、本メニューは表示されません。
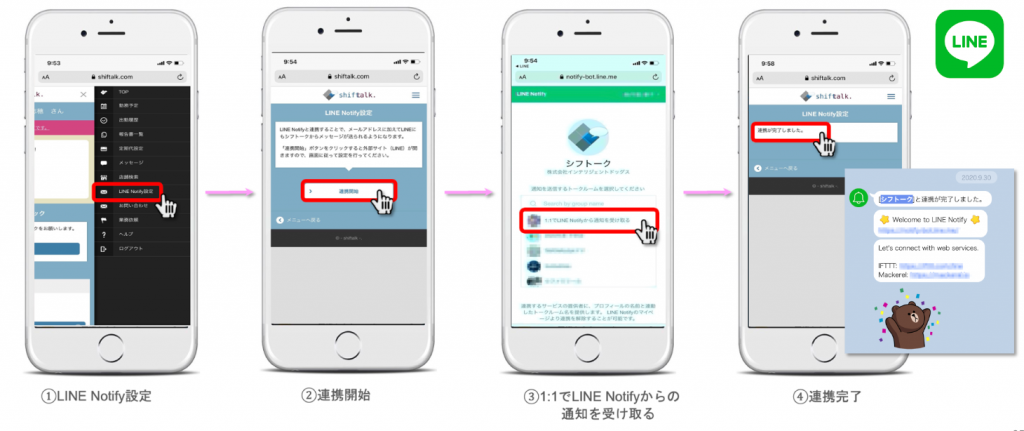
3、LINE通知(LINE Notify連携)のスタッフサイトの連携状況を確認する
「スタッフ」⇒「スタッフ管理」にて、LINE連携の設定有無の確認が可能です。
のスタッフサイトの連携状況を確認する-1024x542.png)
【LINE通知】
1、「スタッフへのメッセージ」設定方法
「スタッフへのメッセージ」へ「メール」&「LINE」の着信通知機能を追加しました。
「スタッフへのメッセージ」を送信すると「メール」&「LINE」に新着通知が送信されます。
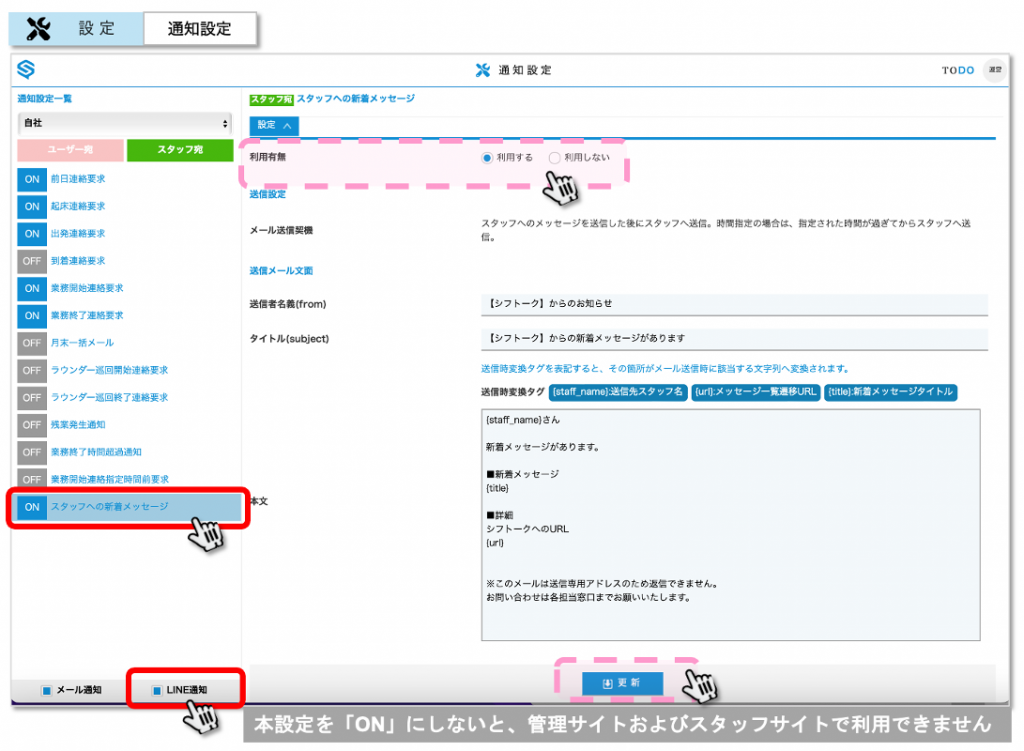
2、スタッフサイトでの見え方
LINE Notifyから通知があります。クリックするとトップ画面に通知内容がアラート表示されます。
LINE Notifyの設定は、スタッフ個々の端末での認証が必要なため、各個人が設定する必要があります。
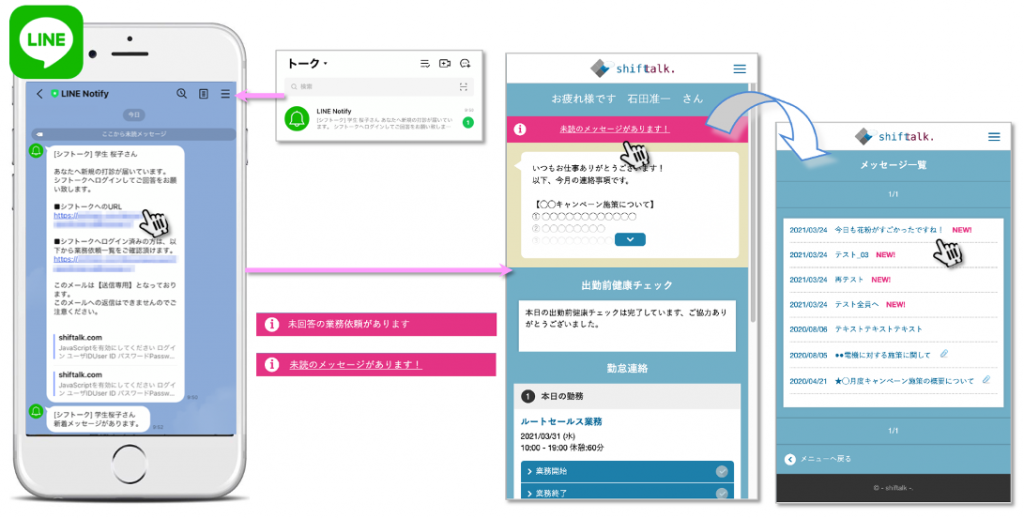
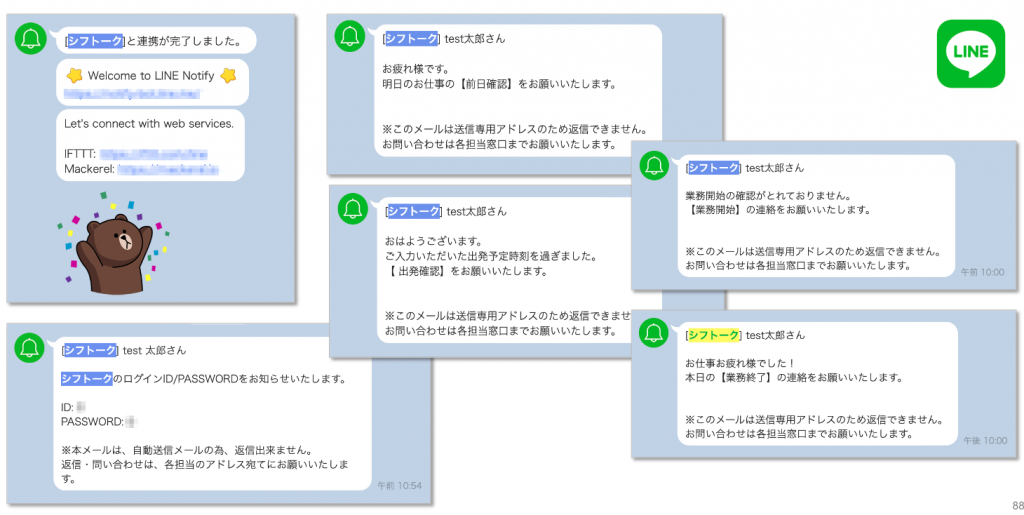
【スタッフコード設定】
スタッフコードを追加したい場合は「スタッフコード2〜10」まで最大9個追加が可能です。
スタッフコード2以降は、とくに入力規則はないため、テキストを組み合わせたネーミングが可能です。
例)「関西001、東海002・・・」「キャンペーン001、ディレクター002・・・」など
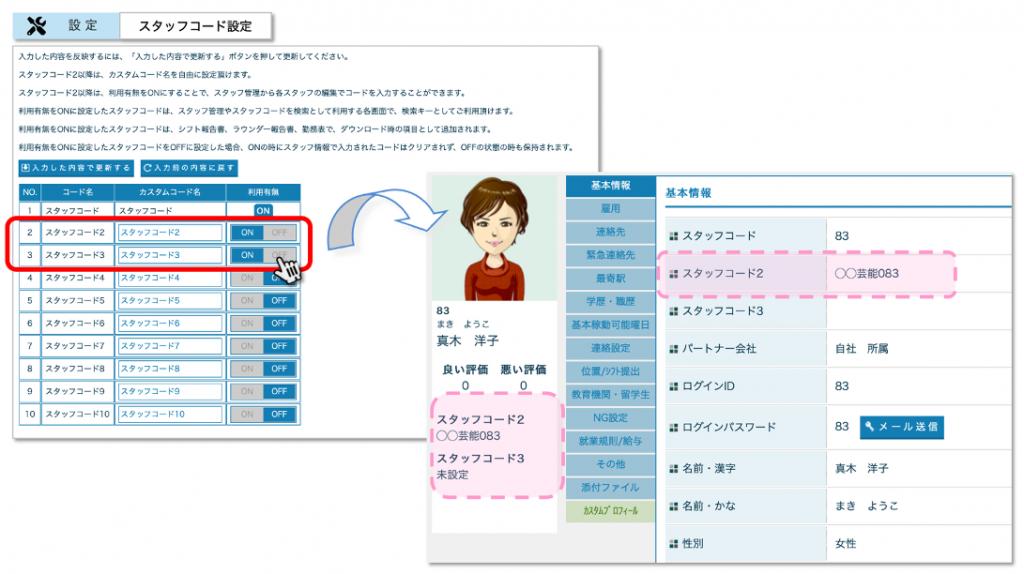
【休日種別の設定】
現在では、多様な働き方をおこないやすくするためや、従業員のモチベーションアップを図るため、「公休」や「有給」に加えて、会社独自の特別休暇を設ける企業も増えてきました。
シフトークも休日種別の設定ができます。
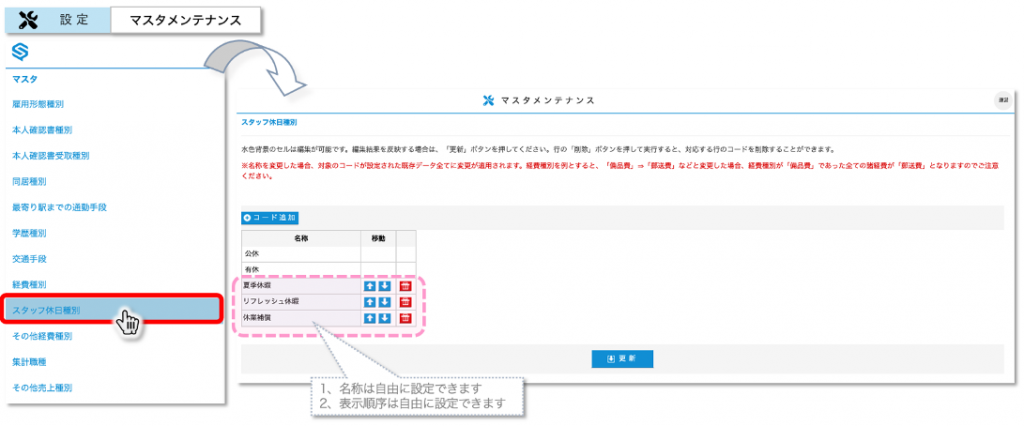
【スタッフへのログインID/PASSWORDの送信】
1、スタッフへI D/PASSWORDの送付がテンプレートを活用し簡単におこなえます。
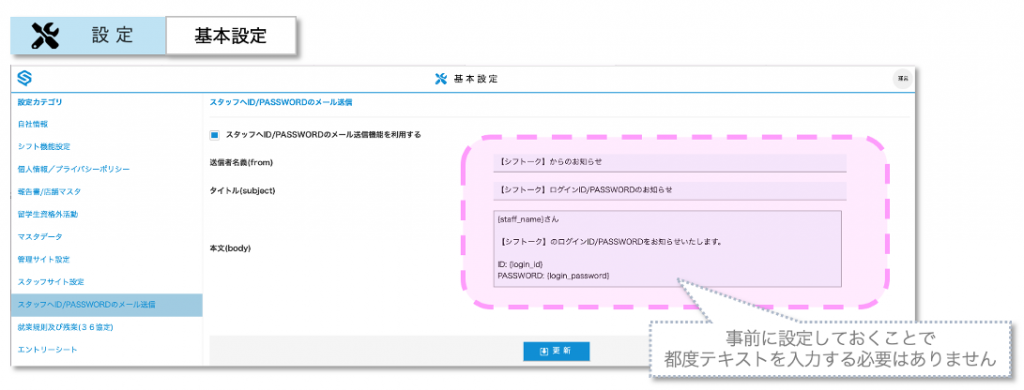
2、スタッフ管理に登録されている、メールアドレスにメールが送信されます。また、「L I N E」連携が完了している場合は、同時に「L I N E」への通知がされます。
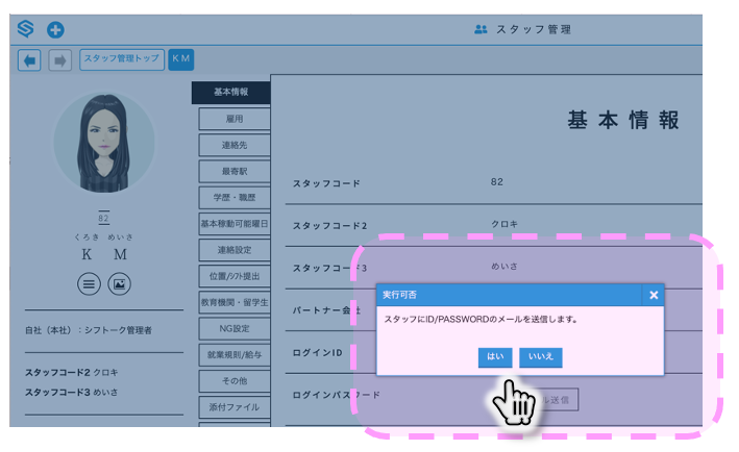
【定期代申請機能】
定期代申請機能を追加しました。本機能をO Nにすると、スタッフサイトから新規追加された「定期」については、全て「申請中」となります。その後、管理者サイトユーザー側で「許可」「却下」「差し戻し」を選択することができます。
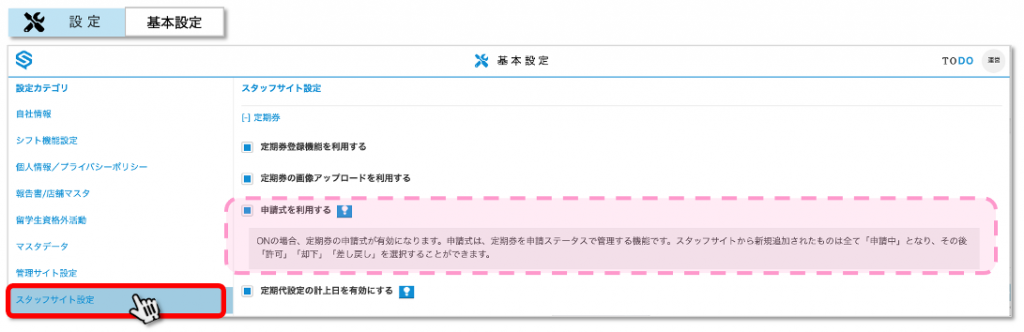
【自分以外の報告書検索:設定 ①】
「報告書検索」の設定を行います。
「報告書検索で自身の報告書以外を表示する」がONの場合、スタッフサイトの報告書検索において、自身以外のスタッフが作成した報告書も検索対象となります。OFFの場合、自身の作成した報告書のみが検索対象となります。(職種設定の同設定がOFFの場合、対象となる職種ではOFFの扱いとなります)
◯「設定」⇒「基本設定」⇒「スタッフサイト設定」⇒「報告書」

【自分以外の報告書検索:設定 ②】
上記①の設定が完了したら、次に「案件/アサイン」⇒「職種設定」から報告書検索の設定をします。

【自分以外の報告書検索:スタッフサイトでの見え方】
「報告書一覧」は「報告書検索」機能としてリニューアルしています。自身の報告書に加え、他のスタッフの報告書を検索し閲覧することができる機能です。

【スタッフ登録申請(フォーム作成&申請)】
1、スタッフが専用サイトにアクセスし、スタッフ自身が自らの情報を、入力⇒申請が行える機能です。
最初に利用設定をオンにします。
】-1024x405.png)
2、サイトの登録フォームを作成します。フォームURLをクリックすると、実際のサイトを確認できます。
専用URLですので、QRコードにして案内・周知をしても問題ありません。
】-1024x490.png)
【「駅すぱあと」】
1、連携機能の概要
乗換案内サービス「駅すぱあと」連携機能を追加しました。本機能を利用することで、以下機能のご利用が可能となります。
・スタッフサイト「交通費記入」で「ルート検索」が追加されます。
・スタッフサイト「定期代設定」で「ルート検索」が追加されます。
・管理サイト「実績」⇒「帳票作成」⇒「交通費」で「一括最安値チェック」機能が追加されます。
・管理サイト「実績」⇒「帳票作成」⇒「ラウンダー交通費」で「一括最安値チェック」機能が追加されます。
交通費の金額・経路が選択式の自動入力となるため、入力間違いが無くなります。
また、最安値かどうかのフラグ表示や、一括最安値チェックも可能となります。
<本機能のご利用について>
当面の間、『駅すぱあと連携機能・リリース開始記念キャンペーン』として「無料」にてご利用いただけます。
※本機能の有料化に関する、具体的な開始時期と利用料金などの詳細につきましては、追ってご案内いたします。
2、「駅すぱあと」連携機能の設定について
◯「設定」⇒「基本設定」⇒「駅すぱあと連携」
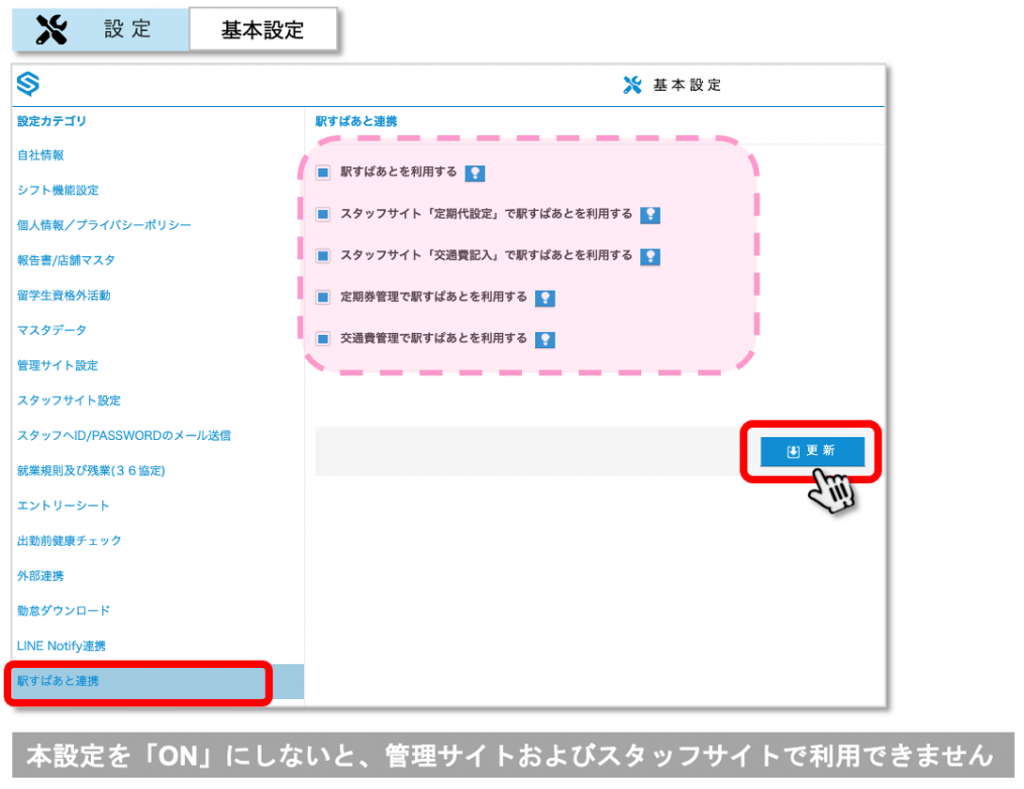
3、「駅すぱあと」での交通費入力<スタッフサイトの入力画面>
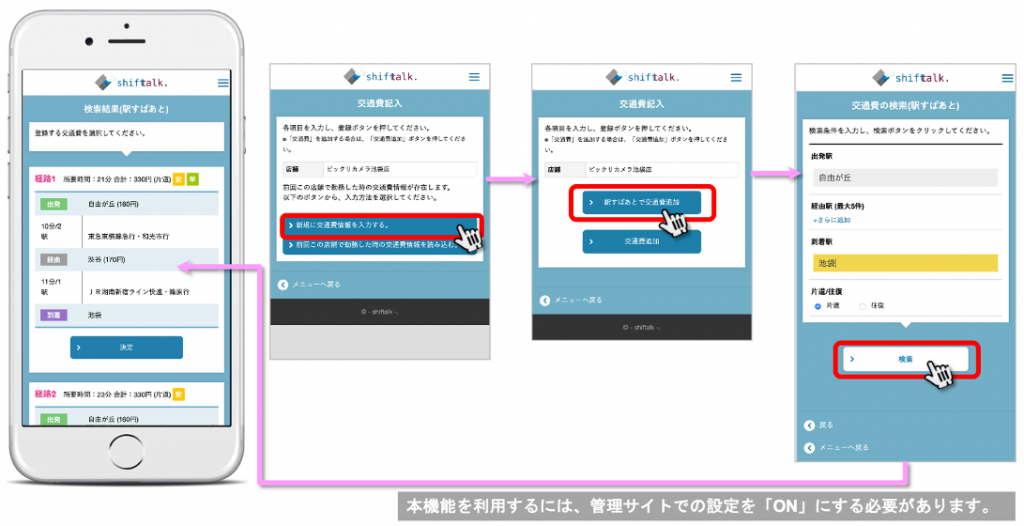
4、「駅すぱあと」での定期代設定<スタッフサイトの入力画面>
定期代を設定する際に「駅すぱあと」による検索機能を追加しました。
一度登録をすると、次回以降、自動で設定が反映されるようになります。
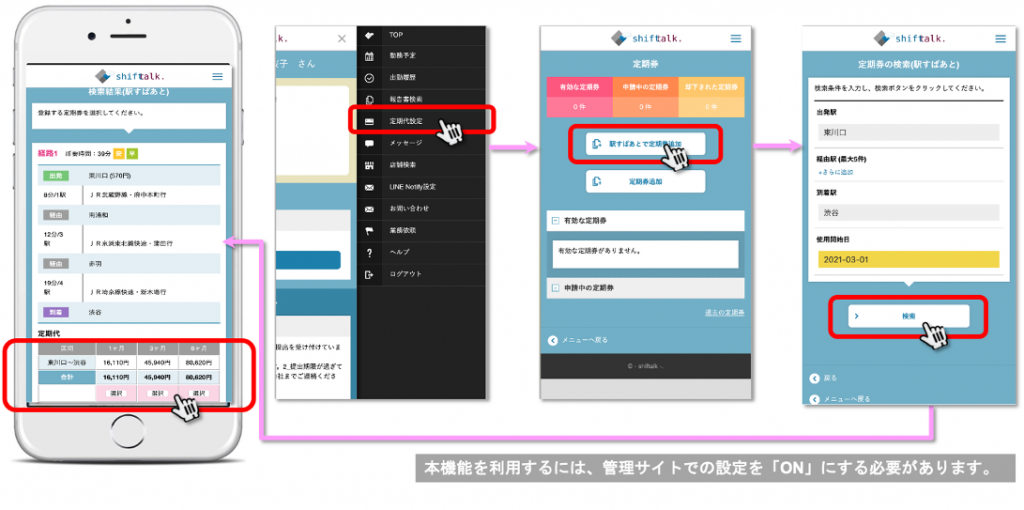
【メールアドレスによる二段階認証】
<設定方法>
手法1)「設定」⇒「基本設定」⇒二段階認証を「利用する」にチェックします。
手法2)マイページ右上の自身のユーザーアイコンをクリック ⇒「個人設定」⇒「二段階認証設定」
登録済みのメールアドレスに認証メールが送信されます。 認証メールに記載のセキュリティコードを画面に入力すると設定が完了します。
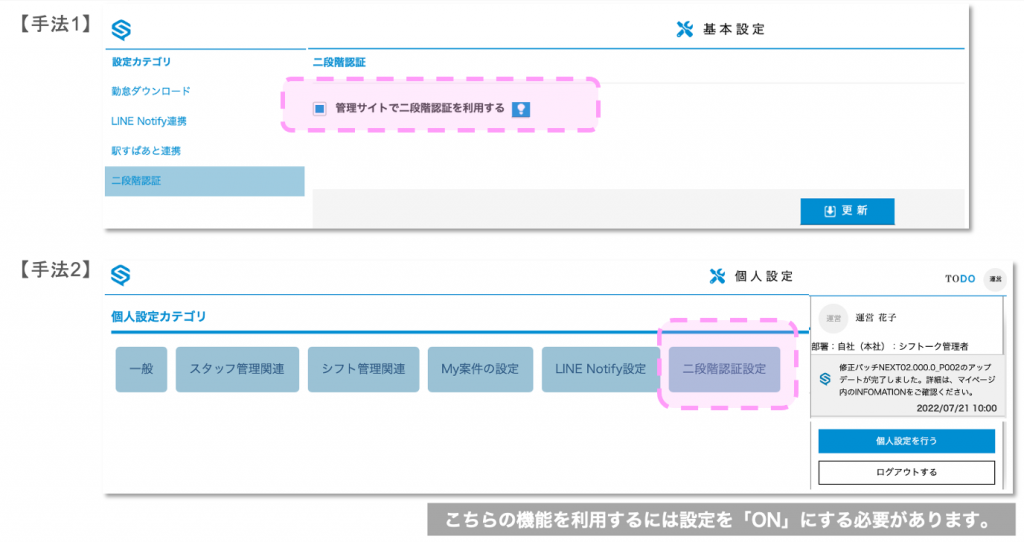
【スタッフタグ】
「タグ」はスタッフの詳細検索の時に利用できます。
◯設定→スタッフタグ
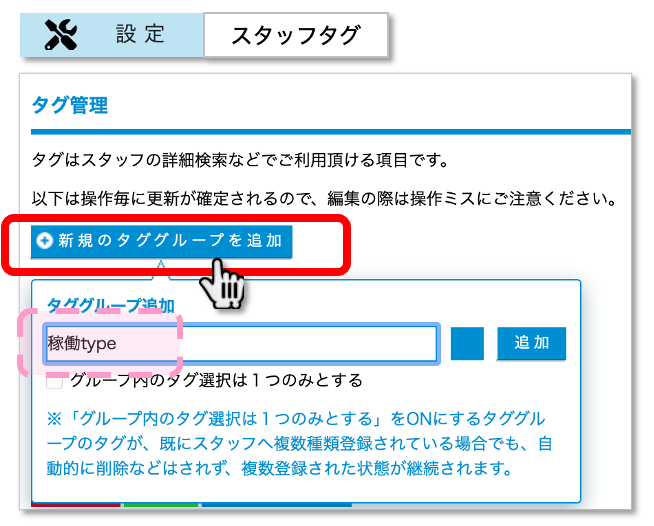
設定手順:①「新規のタググループを追加」
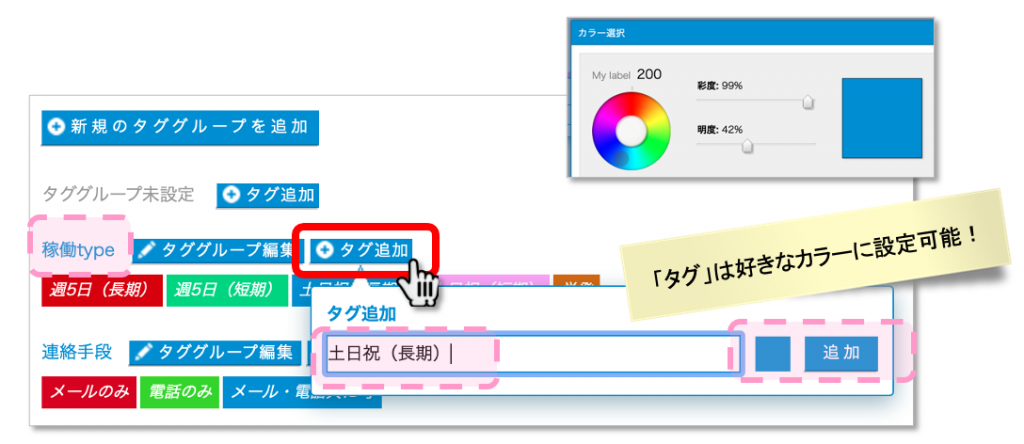
②作成したタググループに属する「タグ追加」
※「タグ」は好きなカラーに設定が可能
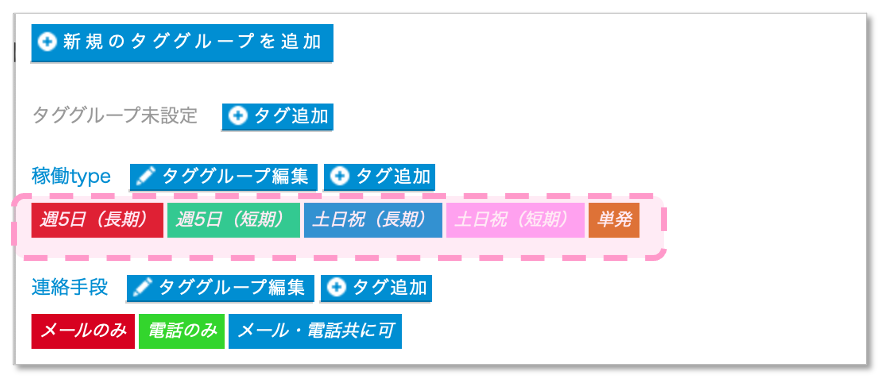
【インボイス登録番号に係る設定(インボイス登録番号の入力)】
◯メインメニュー「設定」⇒「基本設定」⇒「スタッフサイト設定」
インボイス登録番号の必須入力を【無効】にしました。
※業務上、入力の必要がない(不要な)ケースや、免税事業者へ対応するため、本設定を追加いたしました。
】-1024x471.png)